
The Unified User Interface (UUI) is the main hub for using the eCraft2Learn digital platform. It provides access to the tools which are used in different stages of eCraft2Learn project development. Figure 1 shows a screenshot of the UUI. Each tile on the page represents a tool. The tiles are grouped in five sections, each representing one of the eCraft2Learn’s pedagogical stages. The larger tiles represent the tools that are directly integrated/will integrate into eCraft2Learn ecosystem, while the smaller tiles are not directly supported by eCraft2Learn.
It is recommended that the tools are launched using this interface, as in this way, the eCraft2Learn’s digital platform can:
Each tile contains a small question mark icon on the top that provides simple help dialogs to the user. These are specially handy when a tool needs specific settings or extra maintenance.
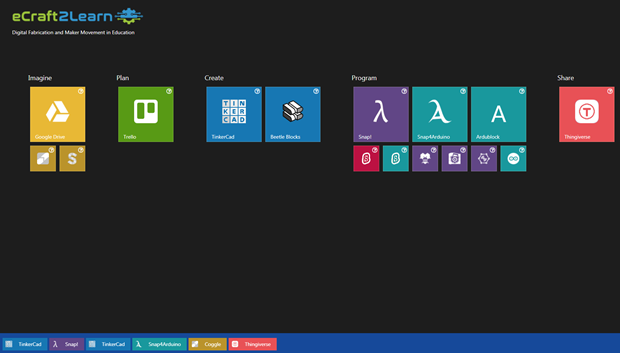
When a user launches the UUI, they will be asked to choose a username and a pilot site (Figure 2). This system could be modified to accommodate usernames and passwords and a more secure login, but at the moment it is important that the users enter the same username upon starting the application.
You can find it at: https://afsheenam.github.io/UUI/

Clicking a tile will launch the application in either a new browser window or a window inside the UUI. For version 1, the tools that will run directly inside the UUI or launch from the UUI are:
When a tool is launched inside the UUI, the user will have the option to maximize, minimize or close the window. Minimizing a window will put it at the bottom of the screen inside the active windows bar (Figure 1). Clicking on an icon in active windows bar will bring it back on the screen and the user can continue from where they left off. This allows the user to work with different parts of their project in different tools with ease.
As the UUI is still a work in progress and therefore some functionalities are not fully implemented, please pay attention to the following points:
1. In order to use artificial extensions provided by eCraft2Learn for programming in Snap!, please read the Snap!’s help dialog in the UUI and setup the system accordingly.
2. During the class make sure that the students login to the system by using their unique username.
3. TinkerCad can be used both as a 3D modelling tool and circuit simulation tool. The 3D designs can be shared using Thingiverse which is being integrated into eCraft2Learn system to implement augmented reality and easy-print features. It is recommended that you use Thingiverse as sharing service within TinkerCad.
4. TinkerCad and Coggle can run inside a UUI window if the user has logged in to them separately before launching the application (this will be fixed for version 2), but for version 1, make sure the students login to these services separately before launching UUI.
5. Although Snap! Can also be used to communicate with Arduino devices, it is recommended that you use Snap4Arduino instead and use Snap! only for projects that run on Raspberry Pi.

![]()
![]() eCraft2Learn H2020-731345 - UEF.
eCraft2Learn H2020-731345 - UEF.
This work is licensed under a License Creative Commons Atribution 4.0 International.
This project has received funding from the European Union's Horizon 2020 Coordination & Research and Innovation Action Under Grant Agreement No 731345.